Categories
The Categories screen is where you define how your transactions are grouped and aggregated. Each transaction is assigned to a category, and those categories drive your budget planning, reports, and insights.
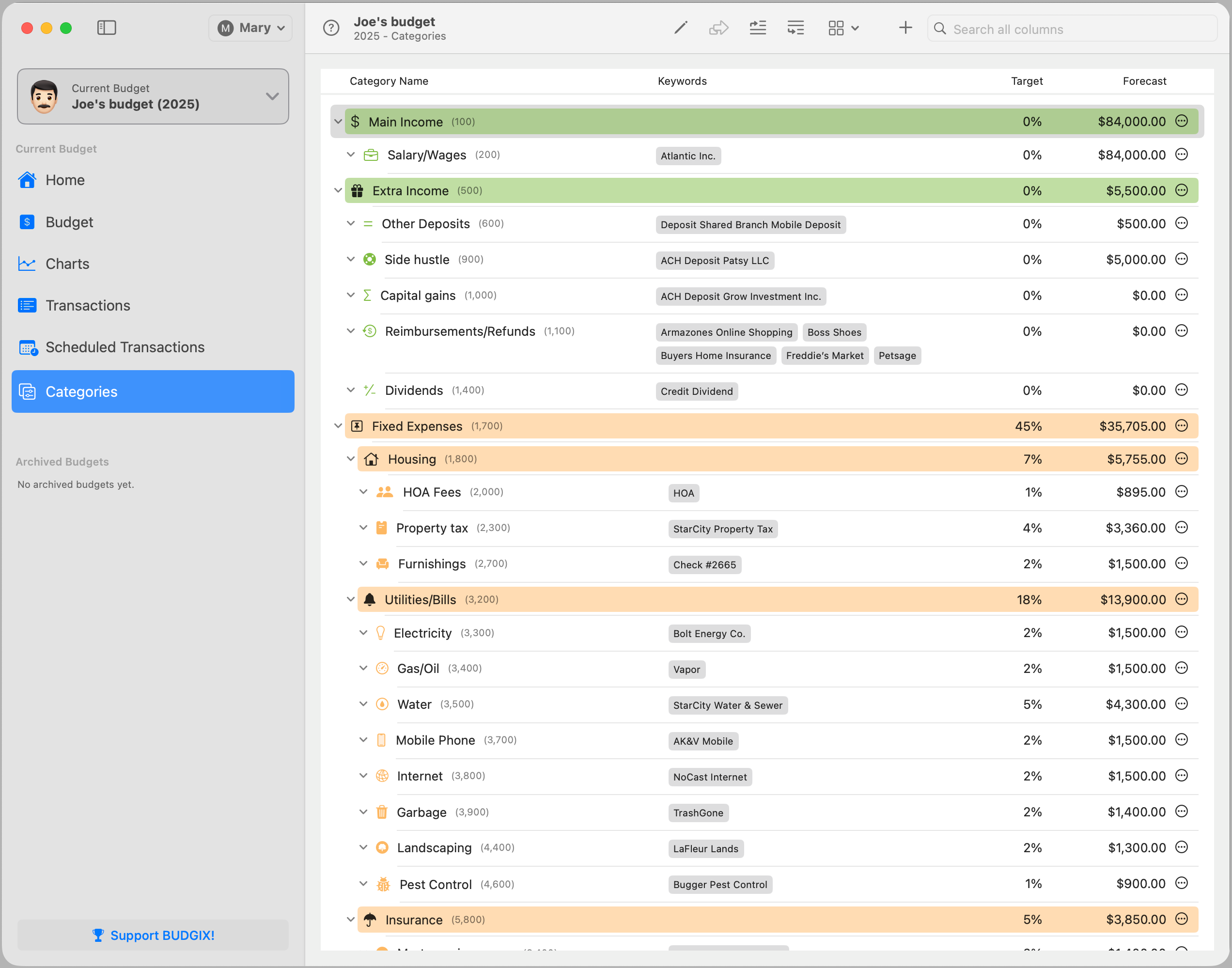
Categories are organized in a hierarchy, with parent categories (e.g. “Main Income”, “Extra Income”) and subcategories beneath them (e.g. “Salary/Wages”, “Capital Gains”). This lets you group and break down your income and expenses in meaningful ways.
Use this screen to create, rename, reorder, or delete categories, define or transfer keywords, and configure how categories appear across the app.
Toolbar

The toolbar provides quick access to common category management actions.
Edit Category
Use this to edit most properties of the selected category or subcategory. What you can change depends on the category level:
- Root categories (no parent): You can change the name, symbol, color, and type (Income, Expense, or Ignored).
- Intermediate categories (have both parent and children): You can change the name and symbol. The color is inherited from the parent.
- Subcategories (bottom level): You can change all properties and assign keywords or search phrases. These are used to automatically categorize imported transactions.
All changes are reflected across the app — including transactions, budgets, and charts.
Transfer Keywords
Categories can have one or more keywords to help auto-classify imported transactions. For example, adding the keyword “Spotify” to the “Subscriptions” category ensures that related transactions are categorized correctly.
Over time, you may want to reorganize — for instance, moving those transactions and keywords to a new “Music Streaming” category. This tool allows you to transfer keywords and their matched transactions to a different category, helping you evolve your system without losing historical accuracy.
Move Category Up
Reorders the selected category one step higher in its group. The order defined here matches exactly how categories appear in the Budget screen. You can freely reorder categories within their parent group.
Move Category Down
Moves the selected category one step lower in the group. Categories are fully reorderable within their level.
View & Filters
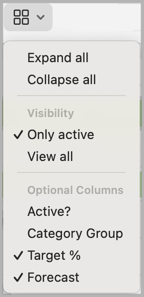
Use this menu to filter and customize the category list:
- Expand All / Collapse All: Show or hide all subcategories. Your expand/collapse choices persist as you navigate away and return.
- Visibility: Filter by active categories to focus on those currently used in your budgets and transactions.
- Optional Columns: Choose to show or hide columns like Active?, Budget Goal, Target %, and Forecast for more control over what’s visible.
These options let you tailor the view to your current workflow.
Add Category
Click this button to create a new category. You can place it at the top level or nest it under an existing category. After creation, the editable properties depend on its level in the hierarchy (see Edit Category above).
Search
The search field helps you instantly locate categories by name or number. It searches across all text and numeric fields in the list.