Edit Category
Editing a category allows you to update its properties, manage associated keywords, or delete it entirely if no data is linked to it. Depending on whether you’re editing a parent category or a subcategory, the available options may differ slightly.
Editing a parent category
Parent categories represent the top level of your category hierarchy and define core properties like type, symbol, and color. When editing a parent, you can update its visual identity, rename it, or change its role in budget tracking. Any changes made here will affect all its subcategories.
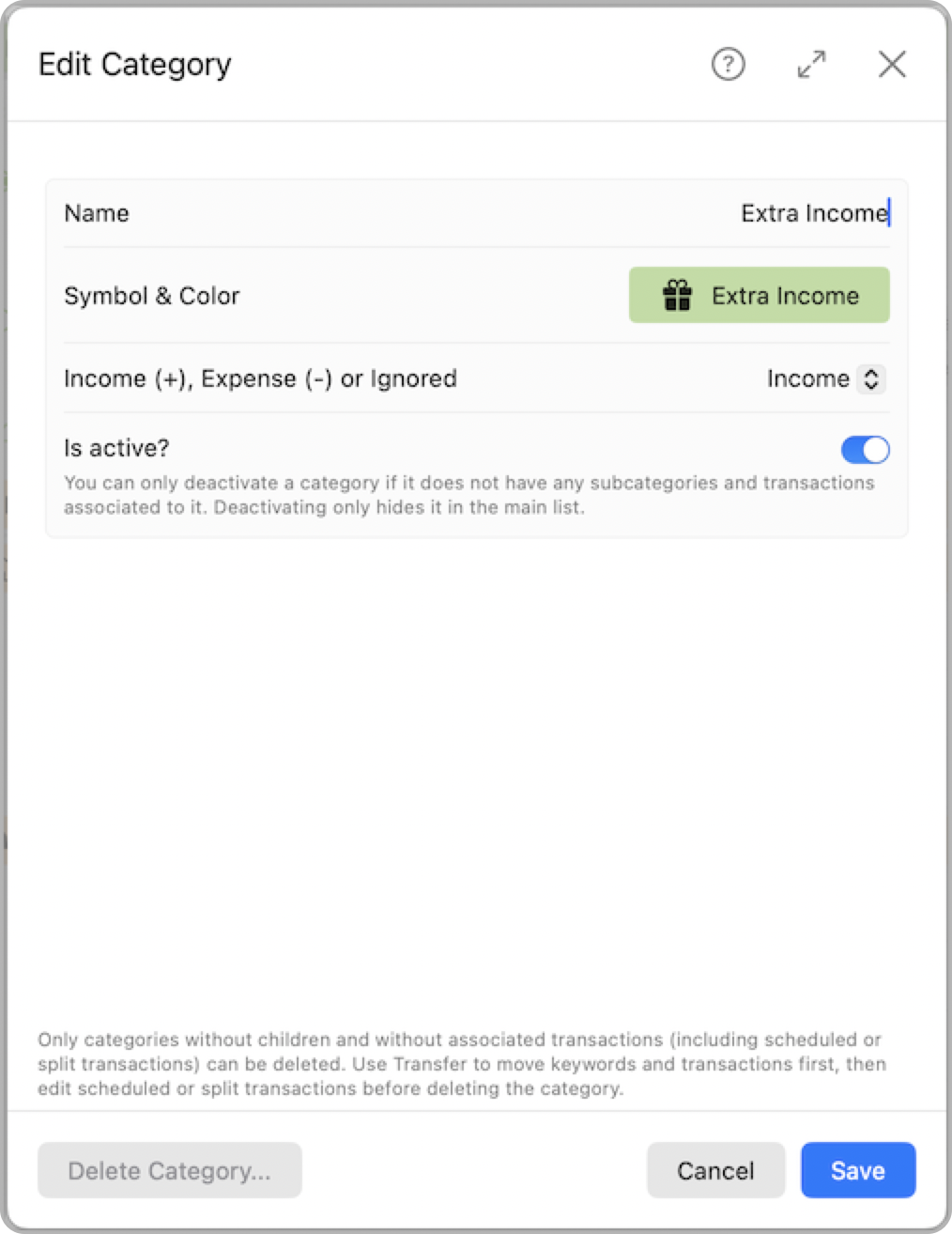
When editing a top-level (parent) category, you can:
- Name: Change the category’s name. This updates all associated transactions, budgets, and reports.
- Symbol & Color: Choose a new symbol and color. The color will be inherited by all subcategories.
- Income, Expense or Ignored: Change the category type. Note that this affects how transactions are classified and calculated in reports and budgets.
- Is active?: Toggle the active status. You can only deactivate the category if it has no subcategories or associated transactions. Deactivation hides it from lists but keeps historical data intact.
Editing a subcategory
Subcategories are child categories nested under a parent. When editing a subcategory, you can update its name, symbol, forecast amount, target percentage, and Budget Goal, and manage keywords to help automate transaction classification.
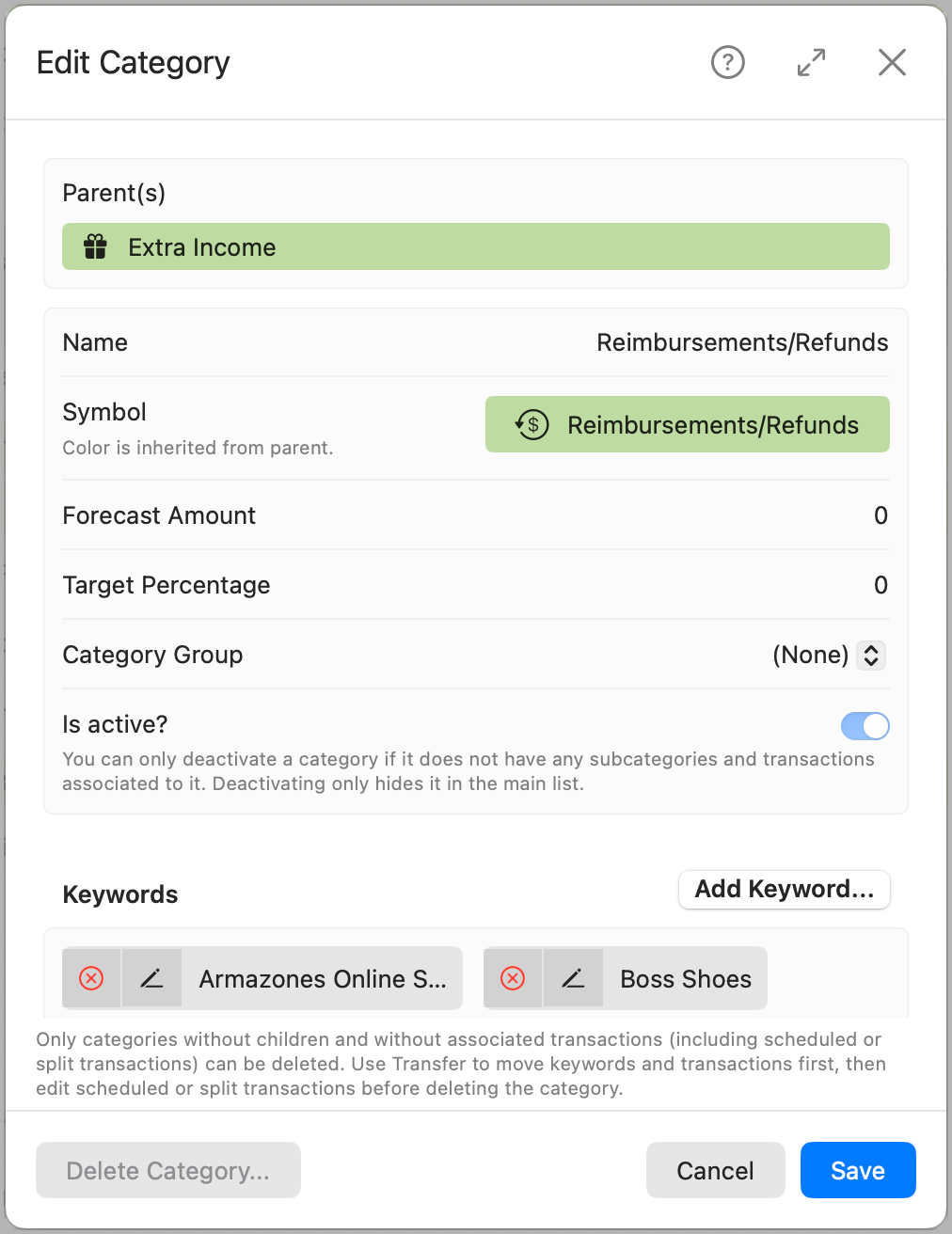
When editing a subcategory, the following options are available:
- Parent(s): Displays the current parent category. This cannot be changed directly. To move the category, first create a new one under the desired parent, then use the Transfer Keywords function to move all keywords (if any) and transactions. After that, you can delete the original category if needed.
- Name: Rename the subcategory.
- Symbol: Choose a new symbol. Color is inherited from the parent and cannot be changed.
- Forecast Amount: Adjust the forecasted value used in the budget table.
- Target Percentage: Set a percentage goal for this category, often used with Budget Goals like 50/30/20 or 80/20 systems.
- Budget Goal: Optionally assign the subcategory to a Budget Goal or remove it.
- Is active?: Toggle the active status. The subcategory must have no transactions and no children to be deactivated.
Keywords
Keywords are used to automatically assign imported transactions to this category. They’re matched against transaction descriptions and can be added, edited, or removed at any time.
Add Keyword
Click Add Keyword… to define a new keyword or phrase.
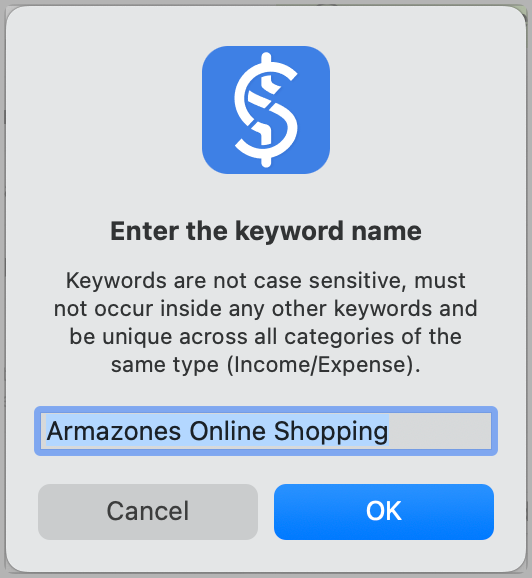
Note: Keywords are not case-sensitive and must be unique across all categories of the same type (Income or Expense). A keyword must not be a subset of another keyword, and phrases cannot contain existing keywords. The app will alert you if a conflict occurs.
Edit Keyword
Click the pencil icon next to a keyword to modify it. The same validation rules as adding apply.
Delete Keyword
Click the red X icon to remove a keyword.
Tip: If a keyword has already matched existing transactions, consider using the Transfer Keywords function before deleting. Removing a keyword won’t change past categorizations, but future transactions will no longer match it.
Delete Category
If the category has no subcategories and no associated transactions, you can delete it by clicking Delete Category… at the bottom.
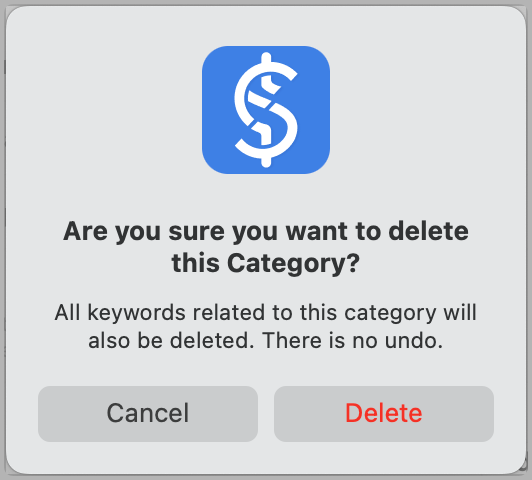
You’ll be prompted to confirm:
- All keywords related to this category will also be deleted.
- This action cannot be undone.
Note: If the category has transactions or subcategories, the delete option will be disabled. Use Transfer Keywords or reassign transactions before deletion.