Manage Budgets
Use this window to add, edit, archive, and delete budgets. Budgets are identified by a name and a year. You must create a new budget each year, as most data associated with a budget—like transactions—are specific to that year.
See Why do I need to create a new budget every year? in the FAQ section.
Adding a New Budget
A budget is the foundation for everything else in the app. To get a complete picture of your financial status—and the numbers that matter—you’ll also need to create accounts, budget goals, categories, and transactions. All of these are tied to a specific budget.
To begin, click the + New Budget… link at the bottom of the budgets list. This will close the window and open the New Budget Assistant, which will help you define all budget’s dependencies.
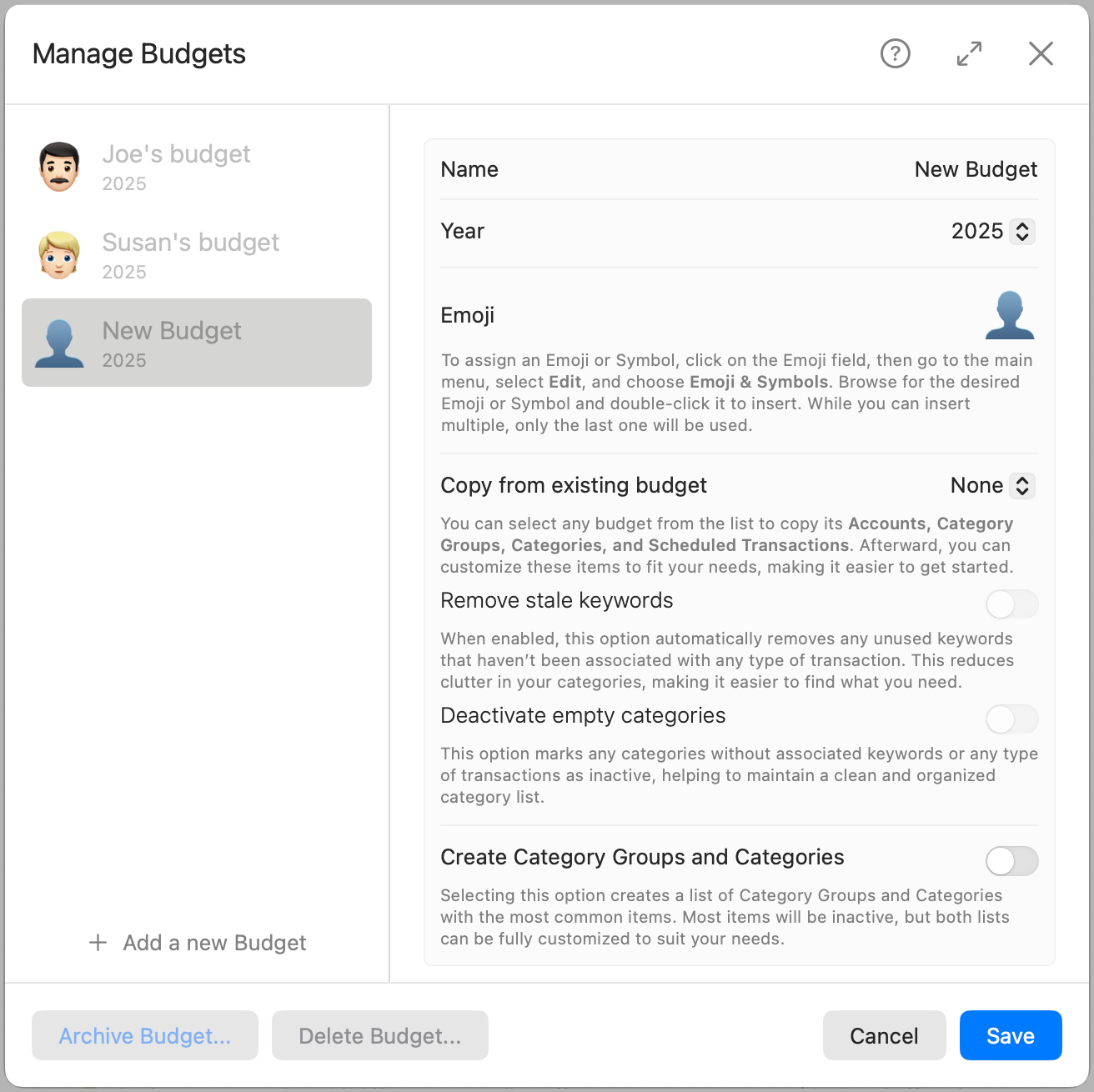
Editing Existing Budgets
You can rename budgets, change their emoji, or adjust other non-structural details. However, changing the year of a budget is allowed only if there are no transactions in any of its accounts.
Archiving a Budget
Click the Archive Budget… button to archive a budget. A confirmation message will appear before the budget is archived.
Archiving a budget does not delete its data. It simply removes the budget from the list of active budgets. When archived, only the budget’s table will be visible. To view more—like charts—you can unarchive it at any time using the button in the budget section toolbar.
NOTE: Archiving is only available for user-created budgets. Sample budgets cannot be archived.
Deleting a Budget
To delete a budget, select it and click the Delete Budget… button. A confirmation dialog will appear, warning you that this action is permanent.
Warning: Deleting a budget will permanently remove all data associated with it, including accounts, Budget Goals, categories, transactions and scheduled transactions. This action cannot be undone.
Only delete a budget if you’re absolutely sure you no longer need any of its data. For older budgets you want to keep but no longer use, consider archiving instead.