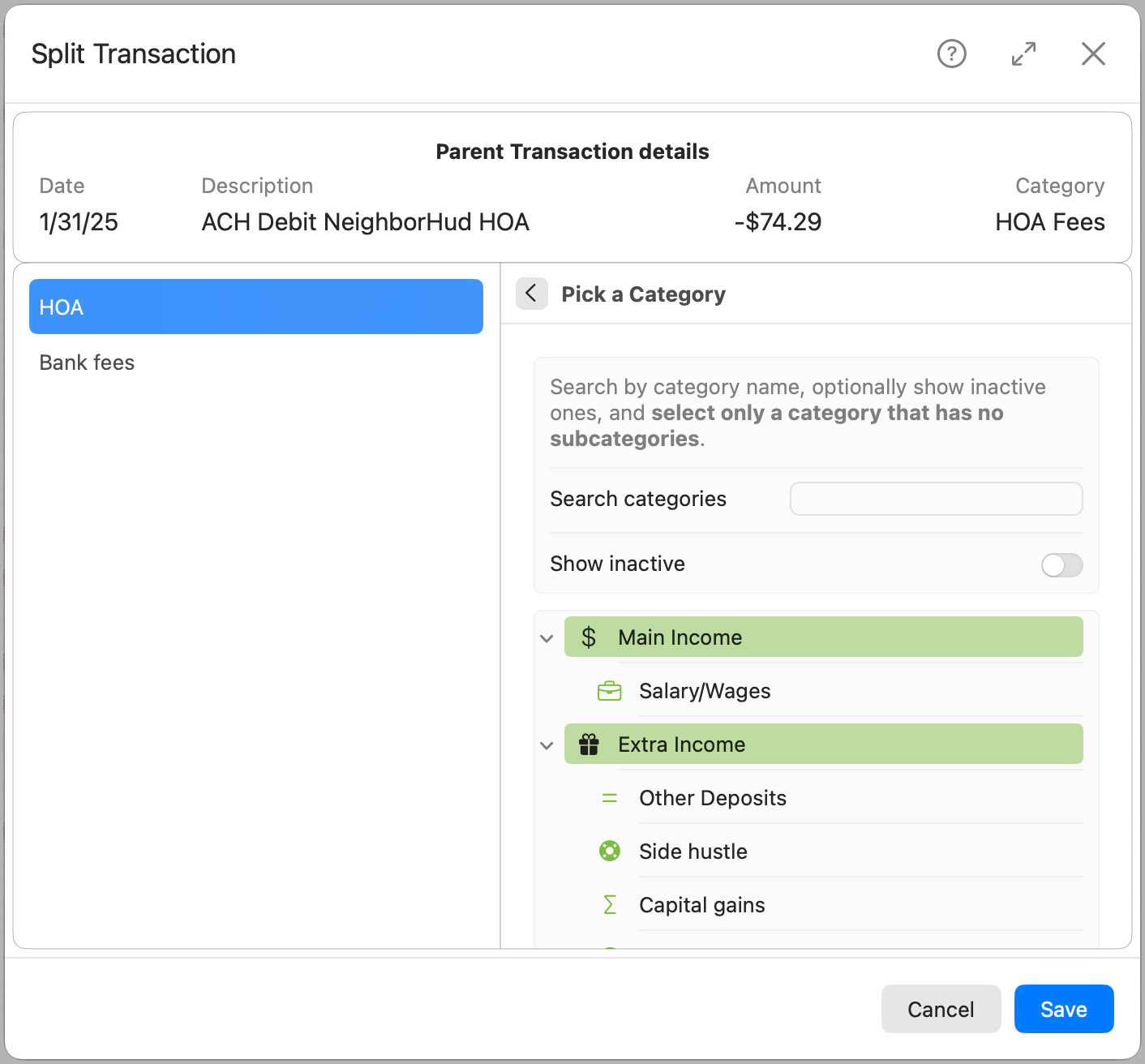Split Transaction
Use the Split Transaction window to break down a single transaction into multiple parts. This is helpful when a single payment involves multiple categories, such as bundled bills or shared expenses. Only imported transactions can be split — for manual transactions, you’re in control and can enter as many individual lines as needed.
For example, if you sell something on eBay for $100 and they deduct a $10 fee before depositing $90 into your bank account, the imported bank transaction will only show the $90. To accurately reflect both the income and the associated fee, you should split the transaction into two parts: categorize $100 as income (e.g. “eBay Sales”) and $10 as an expense (e.g. “Selling Fees”). This results in the correct net amount of $90 and keeps your accounting accurate by recording both the revenue and the cost — even though the bank only reports the final deposit.
Warning: In some cases, due to bugs in the files exported by some banks, specially OFX/QFX (Quicken) formats, transactions that occurred on the same day may be combined and reported as a single transaction with the total amount. This feature helps you correct the reported amount and restore the missing transactions.
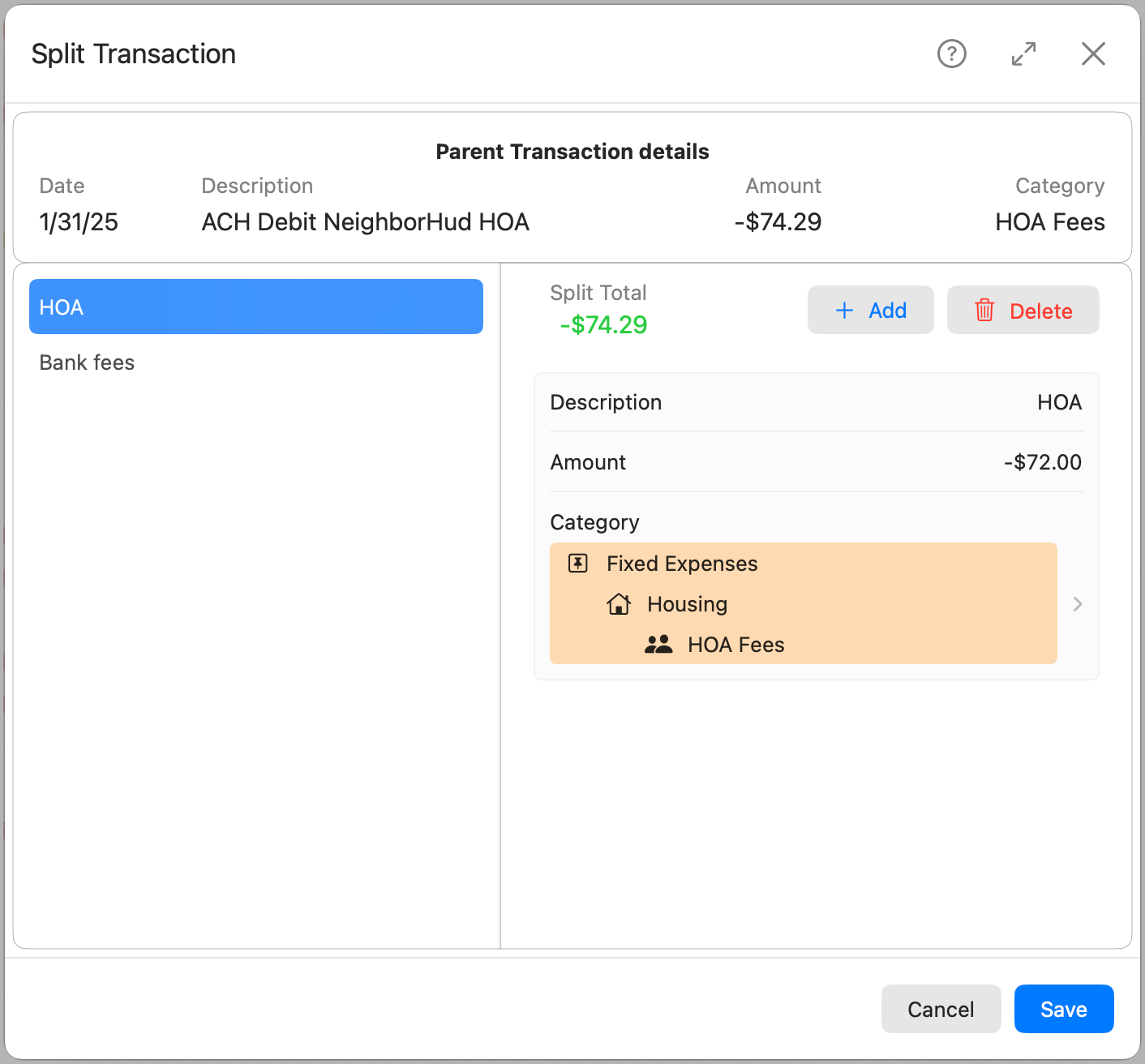
At the top, you’ll see the Parent Transaction details, which include the original date, description, amount, and category for reference. A transaction must be categorized before it can be split. Once split, the original category is ignored in charts and reports — only the categories from the split transactions will be used.
- Add: Click the Add button to create a new split entry. You can enter a description, amount, and select a category for each split.
- Delete: Select a split from the list on the left and click Delete to remove it.
- Split Total: The Split Total at the top shows the combined value of all splits. If it matches the parent transaction amount, the total appears green. If it does not match, it appears red—you must balance the total before saving.
You can create as many splits as needed, but only the original parent transaction will appear in the transactions list. All split transactions are indicated by a split arrow icon in the Type column.
Fields
Description
Enter a short description for this portion of the split transaction. This helps identify how the amount is allocated inside the master transaction.
Amount
Specify the exact amount allocated to this split. The total of all split amounts must match the full transaction amount.
Category
Choose a category that best describes this split. You can only select a child category (one that doesn’t have subcategories). Inactive categories can also be shown and selected; if chosen, they (and any inactive parents) will be reactivated automatically.