Edit Scheduled Transaction
You can edit any part of a scheduled transaction. Changes apply only to future transactions generated after saving. Existing transactions already created from this schedule will not be modified retroactively.
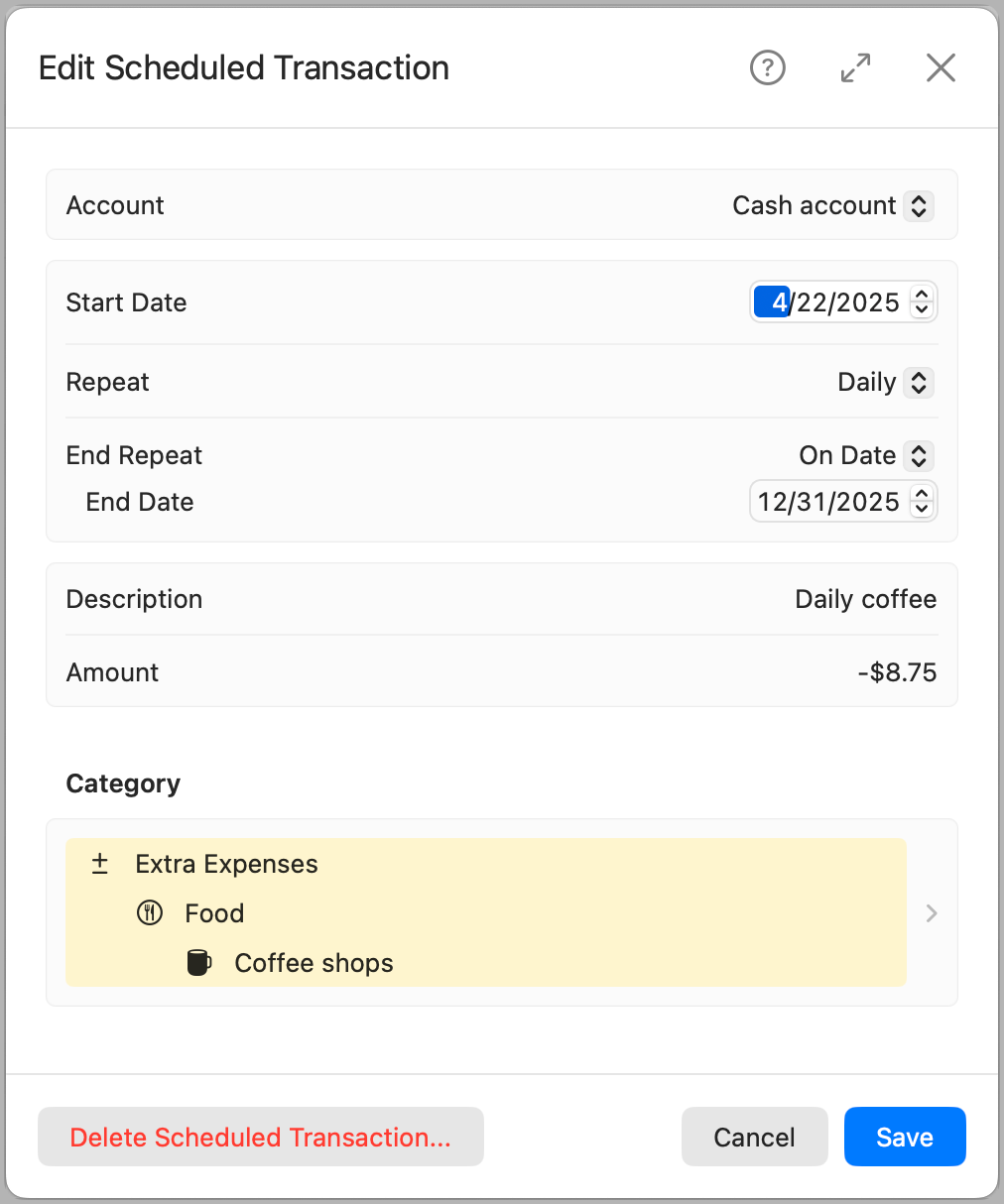
Fields
Account
Select the account where the scheduled transaction will be applied. This is the account that will be assigned to each generated transaction. Only Manual accounts are allowed to receive generated transactions.
Start Date
Defines when the transaction should begin generating. This is the first date for which a transaction will be created.
Repeat
Choose how often the transaction repeats. Options include:
- Never – A one-time transaction that does not repeat.
- Daily – Repeats every day.
- Weekdays – Repeats Monday through Friday only.
- Weekends – Repeats Saturday and Sunday only.
- Weekly – Repeats once a week.
- Biweekly – Repeats every two weeks.
- Monthly – Repeats once a month.
- Bimonthly – Repeats every two months.
- Every 3 Months – Repeats once every three months.
- Every 6 Months – Repeats once every six months.
This determines how often new transactions will be created starting from the Start Date.
End Repeat
Controls when the scheduled transaction will stop generating. You can choose:
- On Date – Transactions will stop after the specified end date.
- On Count – Transactions will stop after a set number of occurrences.
The generator uses this setting to determine how long the schedule should continue.
Description
The transaction description. This will appear in the transaction list and reports to help identify its purpose (e.g. Internet Bill, Car Insurance, Daily Coffee).
Amount
Enter the value of the transaction. Use negative values for expenses and positive values for income. The same amount will be used for each instance unless manually edited later.
Category
Select the category this transaction belongs to. This determines how it will be grouped and visualized in budgets and reports.
When you click Select a category, the panel slides left to display the full category hierarchy. Only subcategories (those without children) can be selected. Once selected, the view automatically returns to the properties panel, showing the selected category and its parent, if applicable. You can also search and choose to show inactive categories. If you select an inactive category, it (along with any inactive parents) will be reactivated before saving.
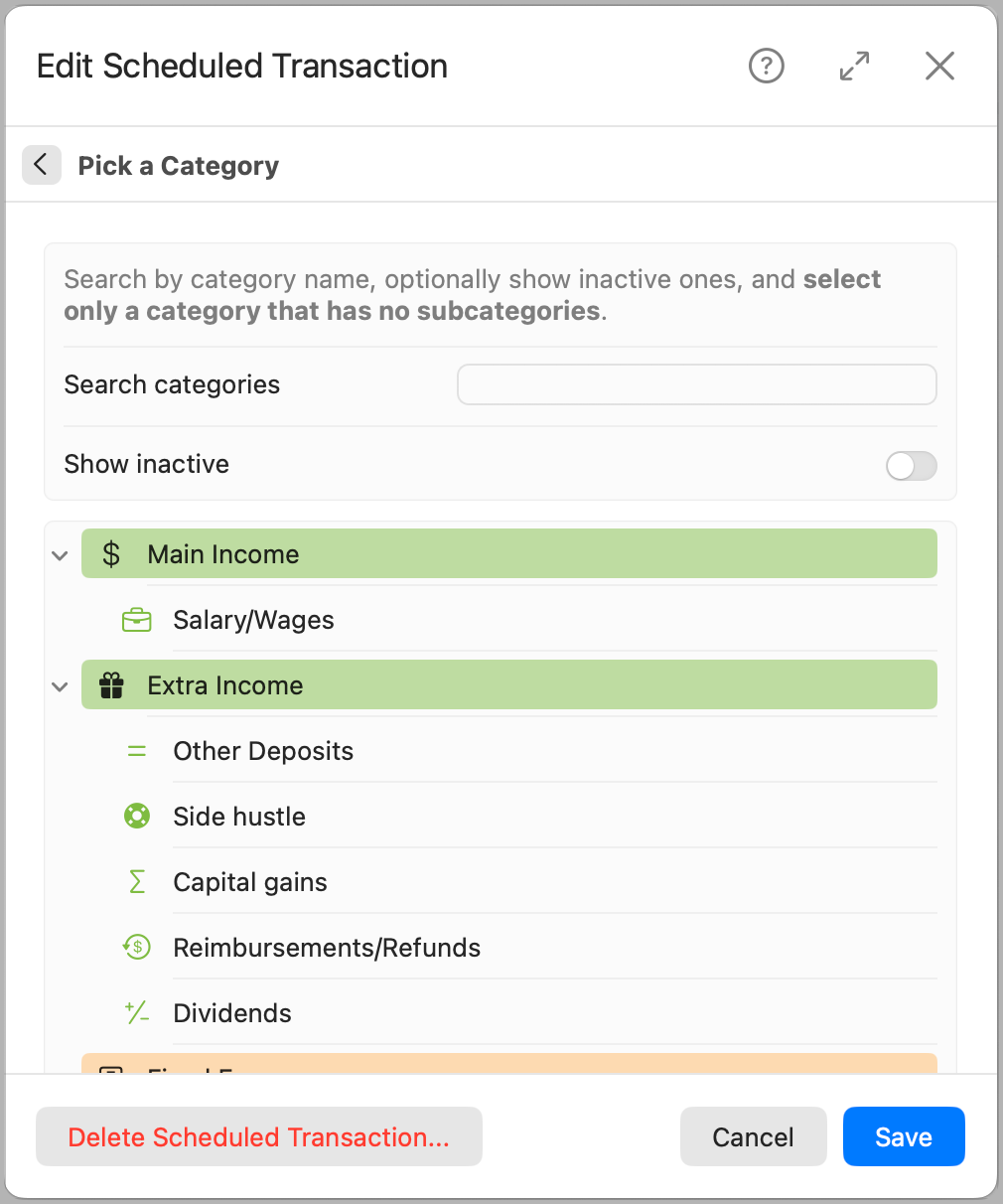
Delete Transaction
Click Delete Scheduled Transaction… button to remove the schedule entirely.
Warning: This will not delete any transactions that have already been generated. Those entries will remain in your transaction list but will no longer be linked to the schedule and will be considered “orphaned.”
This action is permanent and cannot be undone.