Add Manual Transaction
Use this window to manually record a transaction that didn’t come from an import or schedule—such as cash purchases, bank fees, or one-time entries.
General tab
This tab contains the main details of the transaction.
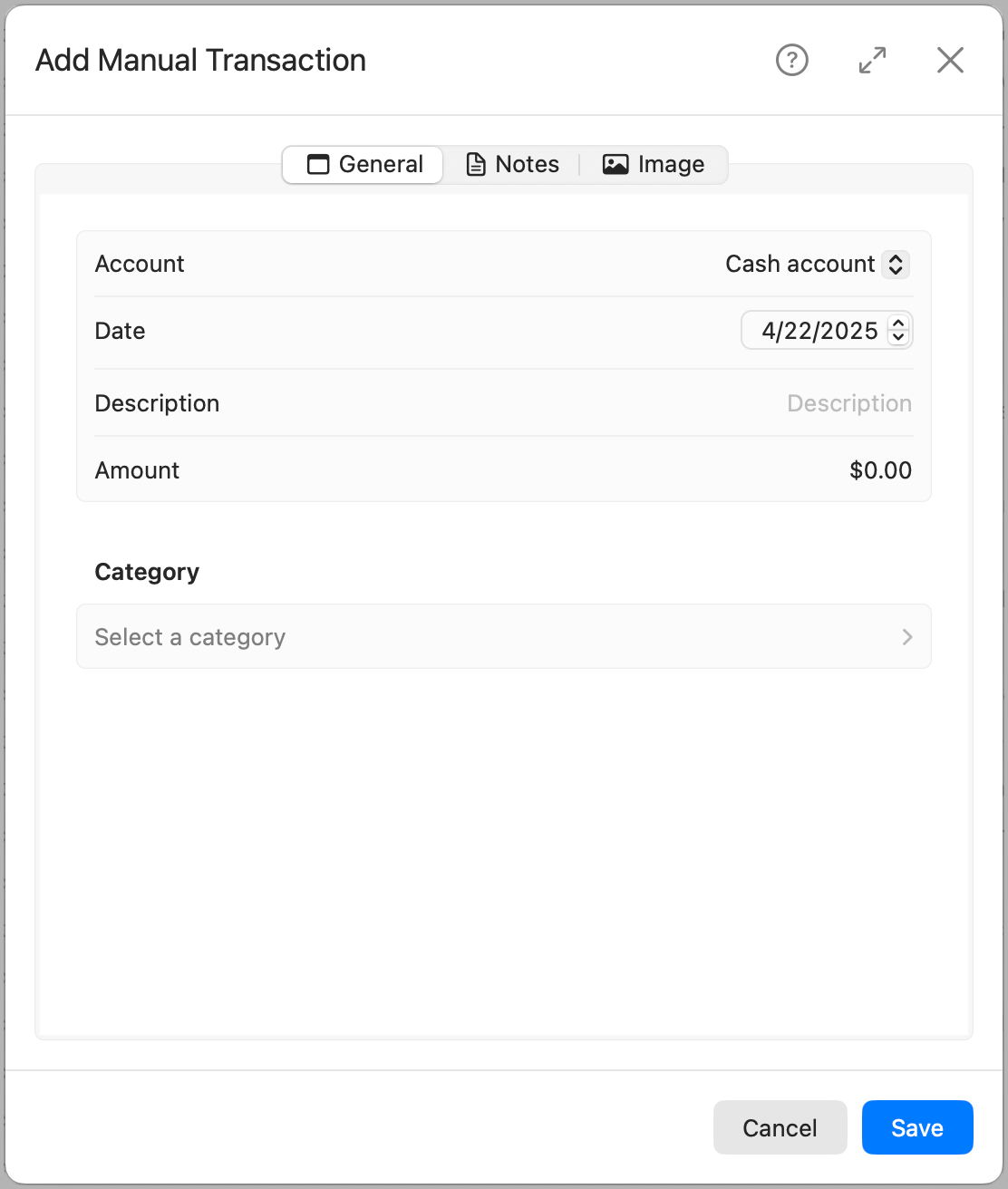
Account
Select the account where this transaction belongs. Only manual accounts can be used here.
Date
Pick the transaction date. It defaults to the current date.
Description
Enter a text to identify the transaction (e.g. “Groceries at LocalMart”).
Amount
Enter the amount of the transaction. You can use negative values for expenses and positive values for income, but the app will ultimately use the selected category to determine how it’s treated.
Category
Select the category that best describes this transaction. The selected category determines where this transaction is grouped in the budget and analytics views. You may change it later if necessary.
When you click Select a category, the panel slides left to display the full category hierarchy. You can only select child categories (those without children). Once selected, the view automatically returns to the general properties panel, showing the selected category and its parent, if applicable. You can also search and choose to show inactive categories. If you select an inactive category, it (along with any inactive parents) will be reactivated before saving.
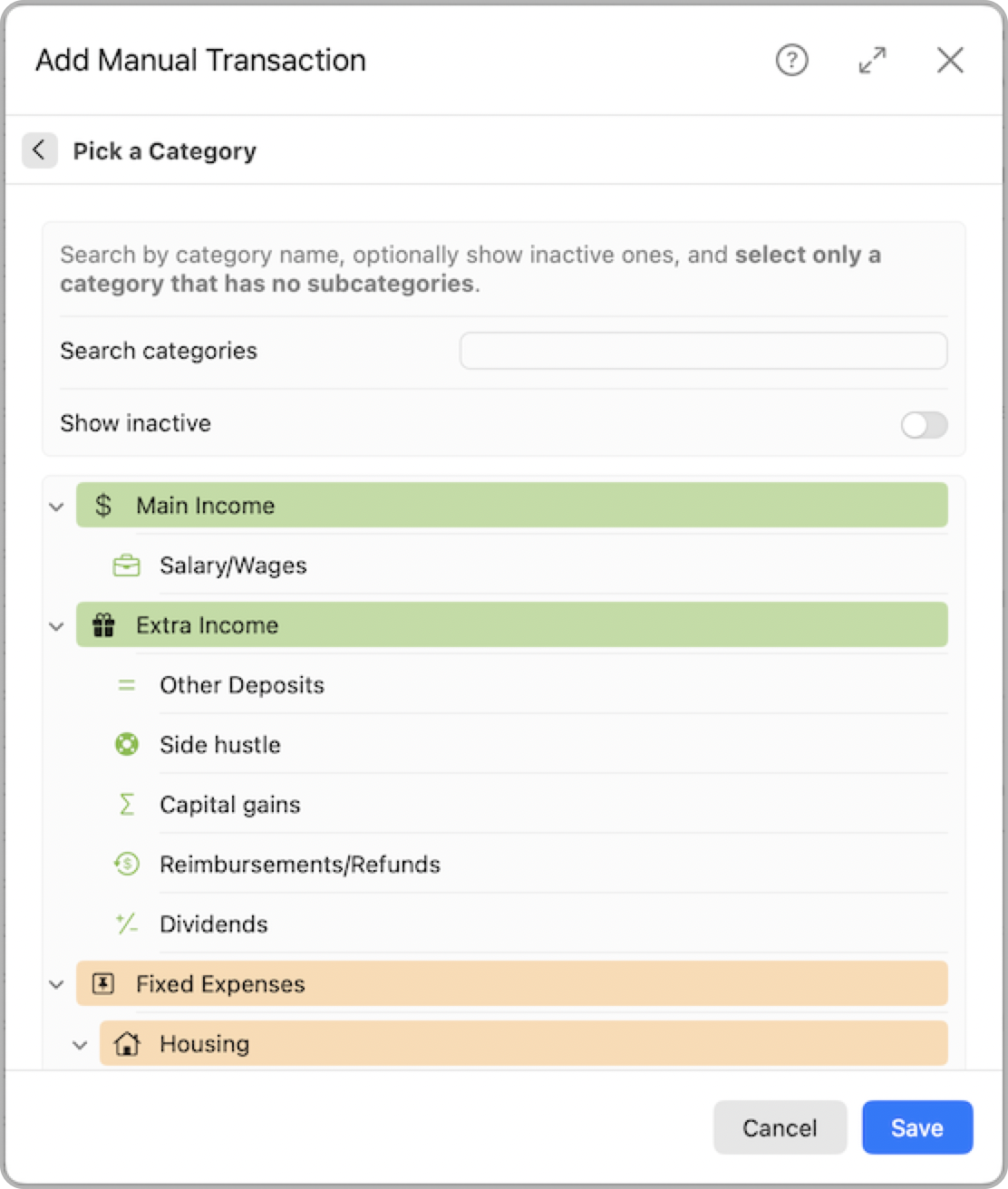
Notes tab
Use the Notes tab to record any extra information related to this transaction. This can be helpful for tracking context or leaving reminders.
Note: The Type column in the transactions screen will indicate if this transaction has a Note.
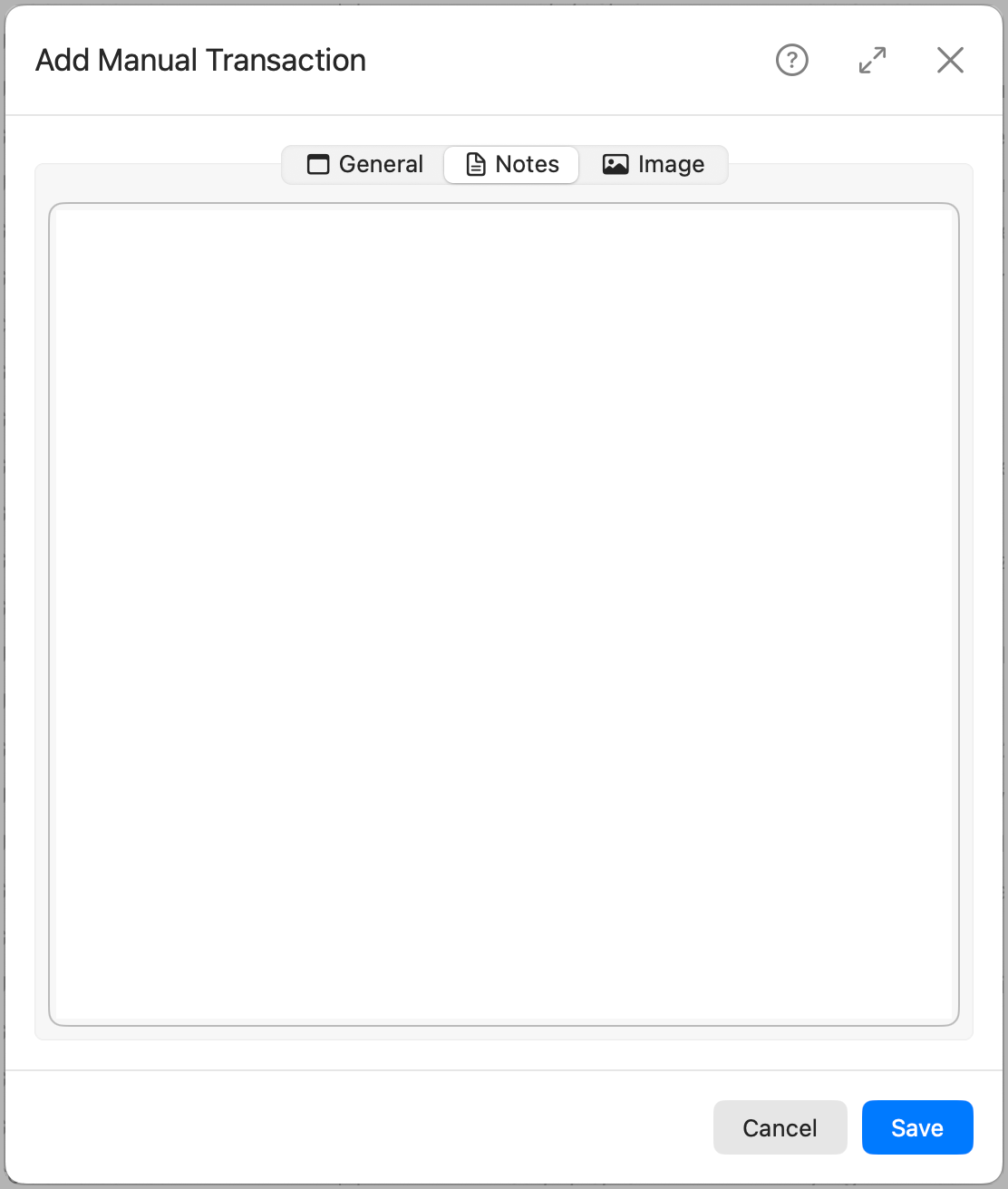
Image tab
You can optionally attach a receipt, invoice, or any supporting image to the transaction.
Note: The Type column in the transactions screen will indicate if the transaction has an Image.
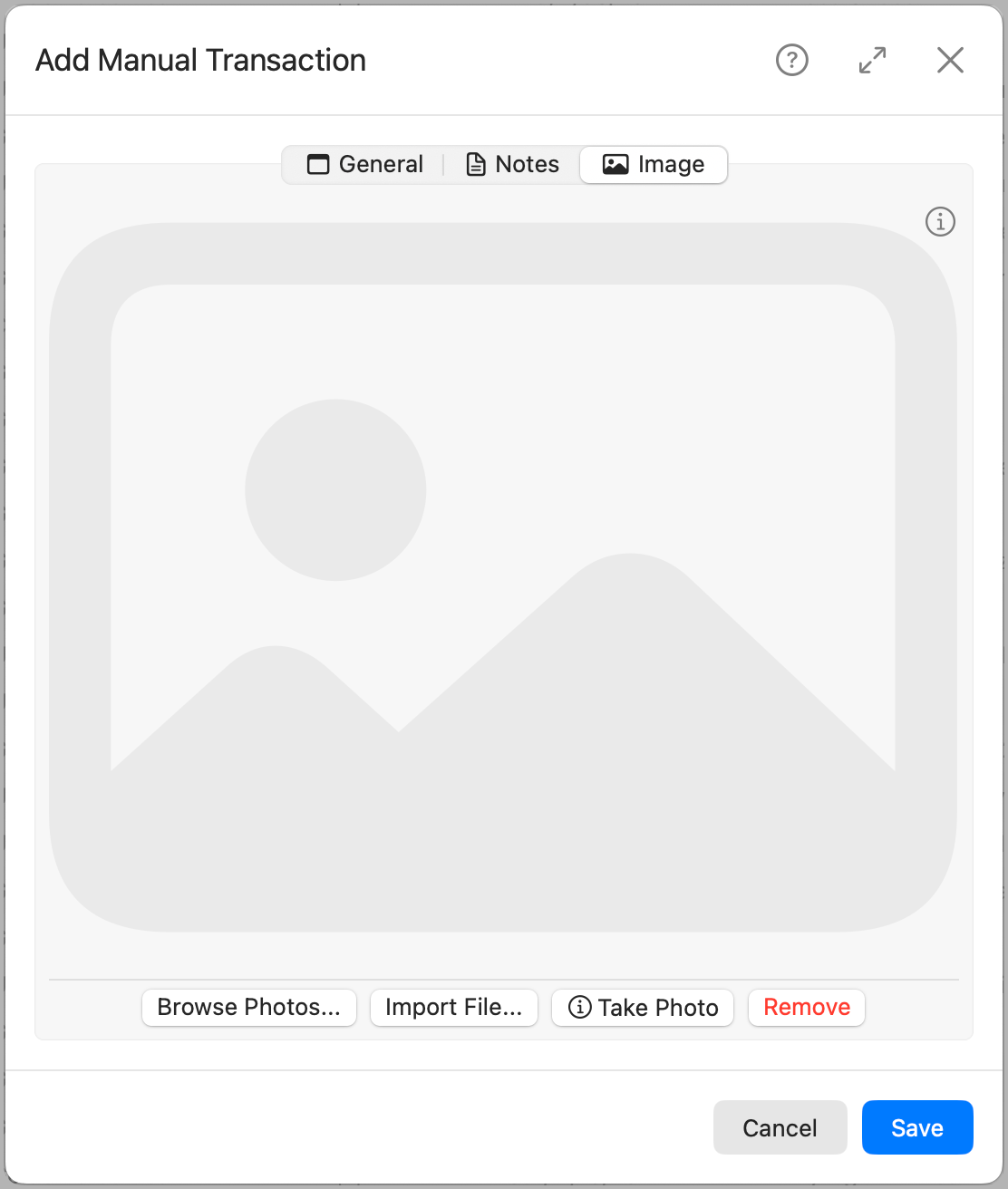
You can:
- Browse Photos…: Choose from the Photos app.
- Import File…: Import from local or cloud storage.
- Take Photo: Capture a new image using your device camera. Follow the instructions on the screen.
- Remove: Delete the attached image.
Only one image can be associated with a transaction. It’s stored along with your data for easy access later.