Assign Transactions
Use the Assign Transactions window to quickly categorize uncategorized transactions and define keywords based on descriptions. This helps automate future imports and ensures consistent categorization.
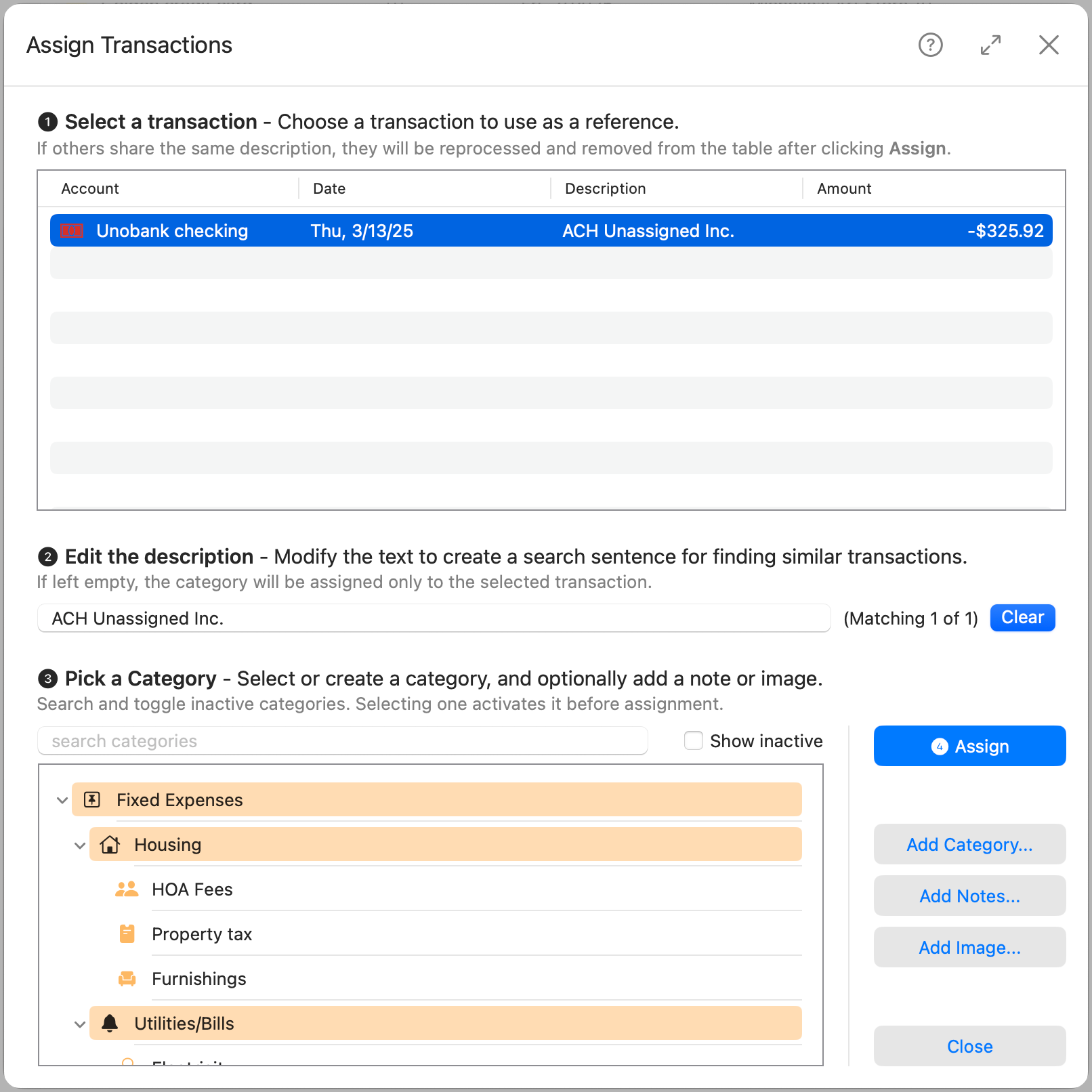
(1) Select a transaction
Choose a transaction from the list to use as a reference. Its description will be used to define a keyword or search phrase.
If other transactions share the same description, they will appear as matches and will be reprocessed together once the category is assigned.
(2) Edit the description
Refine the description to create a more specific or general keyword. This helps control how future transactions are matched.
If left empty, the category will be assigned only to the selected transaction. To the right of the field, you’ll see how many transactions match the text. Click Clear to reset the description field.
(3) Pick a category
Choose the most appropriate category for the transaction. Only subcategories (categories without children) can be selected.
Use the search field to find a category quickly, or enable Show inactive to include inactive categories in the list. If you assign to an inactive category, it will automatically be activated.
(4) Assign
Click Assign to apply the selected category. If you entered a keyword in step 2, it will be saved and used to auto-categorize future transactions with matching descriptions.
All matched transactions will be categorized and removed from the list.
Add Category (Optional)
Click Add Category… to create a new category if none of the current ones apply. You’ll be taken to the category editor.
Add Notes (Optional)
Use Add Notes… to attach a note to the assignment. The same note will be added to all matched transactions.
Add Image (Optional)
Click Add Image… to attach a receipt or supporting image. Only one image can be added per transaction. This image will be applied to all matched transactions.